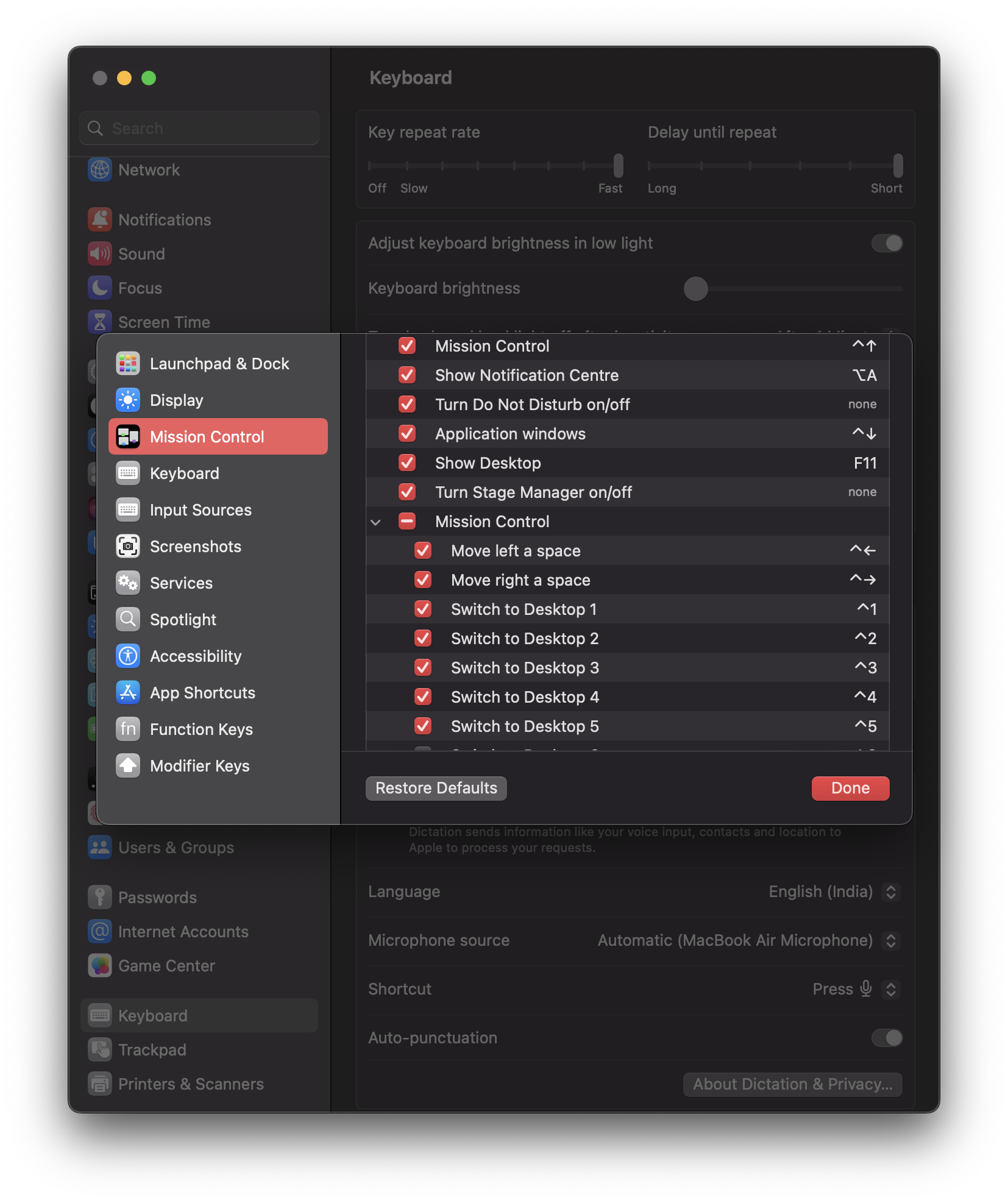Introduction
Any one who has used a mac knows that the whole MacOS experience revolves around the concept of desktops. Desktops are a way to organize your workflow, and keep your work organized.
The problem is that most people don’t use desktops to their full potential. Most of us rely on multiple 3-finger swipes on the trackpad to navigate to the desktop we want.
In this blog post, I will show you some shortcuts that you can enable to make this process effortless.
Desktop Shortcuts
Enable Desktop Shortcuts
First, we need to enable the desktop shortcuts, before that make sure you have 9 desktops added, like shown below,
If you don’t know how to add a desktop, swipe up with 3 fingers on your trackpad, and click the + icon on the top right corner.
Now, to enable the shortcuts, follow the steps below,
- Open System Preferences
- Go to Keyboard
- Click on
Keyboard Shortcuts...button - Go to Mission Control
- Enable the following shortcuts
How to use the shortcuts
Now that you have enabled the shortcuts, you can use them to navigate to the desktop you want.
You can use crtl + 1 to always go back to desktop-1 no matter where you are.
You can leverage this to make workflows around it, for example, I have my terminal always open on desktop 1, a browser on desktop 2, work related stuff on desktop 3, and so on.
I can always go back to my terminal by pressing ctrl + 1, and go back to my browser by pressing ctrl + 2.
ctrl + left arrow- Go to the desktop on the leftctrl + right arrow- Go to the desktop on the rightctrl + up arrow- Go open mission controlctrl + 1- Go to desktop 1ctrl + 2- Go to desktop 2ctrl + 3- Go to desktop 3ctrl + 4- Go to desktop 4ctrl + 5- Go to desktop 5ctrl + 6- Go to desktop 6ctrl + 7- Go to desktop 7ctrl + 8- Go to desktop 8ctrl + 9- Go to desktop 9
Conclusion
I hope you found this blog post useful, and you can use this to boost your productivity and master your workflow.